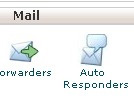Our Linux/Server Management services include 24×7 Remote Technical Support, Server Administration, Server Management, Server hardening, 3rd party software installations, 24×7 Server Monitoring, Server migrations, Backup configurations and more.
We keep a consistent watch on server speed, security, and uptime. We screen and deal with your servers in order to guarantee high uptime, security, and speed. Our specialists ensure that your server doesn’t experience an unscheduled vacation, and if there should be an occurrence of disappointments, reestablish benefits inside minutes. The custom Linux server management plan includes your server for high performance that can handle multiple users at a time. Our server setup will have only the required services that are needed for a web application to run and it will be optimized maximum according to the server specifications. You don’t need to worry about how you can manage the servers anymore as it will be covered under the management plan and proactive monthly tweaks will take care of your servers. Cpanel Server Management Support provides proactive cpanel server support and set up your cpanel server.
Connect with us to our 24×7 Live chat to get technical assistance on your server related queries at https://hostechsupport.com or you can simply shoot an email to support@hostechsupport.com
Cpanel Server Management – Direct Admin Services:
- Initial Server installation & configuration management
- Let’s Encrypt / SSL installation and configuration
- SMTP/POP/IMAP (Exim + Courier-IMAP/dovecot) server configure and optimization
- FTP Server setup (pure-ftpd / pro-ftpd).
- Google Apps Setup (DNS)
- Optimize and secure Apache (HTTP) server
- Software installations.
- Increase memory efficiency
- Hard disk performance tweaking
- MySQL database server optimization
- Backup Configuration and Audit Backup
- Secure SSH
- Anti-malware & anti-Virus installation
- Brute force detection Installation
- Control access to services by IP Address
- Monitor WHM server
- Secure Apache
- Mod Security Installation
- Kernel Patching.
- Schedule malware and virus scanning
- Restrict system’s compilers
- Install and configure csf a firewall
- Regular server updates
Find out more: https://www.hostechsupport.com or directly connect to our 24×7 Live chat support for our Support services.
HostechSupport
Linux/Windows Server Administration
Server Management, Server Optimization, Server Monitoring, Server Migration
Cpanel Server Management, Cpanel Direct Admin
Apache Configuration, Apache Installations, and Upgrdation
Ngnix Installation and Upgrades